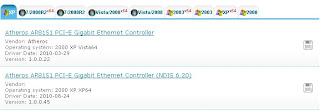Review : Cara Mudah Cari Driver Melalui Situs Devid
Senin, 29 April 2013
1
komentar
Pernah mengalami masalah dalam melakukan instalasi driver software ?
atau membutuhkan cara yang praktis untuk mendownload driver ? atau mungkin anda sedang memikirkan cara yang simple untuk menemukan driver suatu device ?
Jika pertanyaan saya tersebut adalah benar, maka kali ini saya ingin sekedar berbagi tips bagi anda yang sedang mencari driver software. Tenang ini bukan iklan, hanya sedikit review saja.Ada banyak cara untuk mendapatkan driver software sebuah device pada komputer. Diantaranya melalui software driver yang dibundle pada hardware/komputer, melalui software driver khusus, atau melalui internet dengan mendownloadnya.
Yang ingin saya bahas adalah cara melalui internet. Yaitu dengan mendownloadnya dari sebuah situs bernama devid. Lalu apa bedanya dengan mendownload melalui situs resmi misalnya ? Nah, disinilah letak perbedaannya.
- Pada situs tersebut, untuk mendapatkan sebuah driver kita harus mengetahui driver instance id atau driver instance path dari device yang ingin di cari. Untuk mengetahui driver instance id-nya dapat di cari melalui :
Computer management > Device Manager > pilih salah satu device misalnya ethernet controller > properties > pilih tab Details.

- Selanjutnya tinggal kita paste device instance id tadi ke dalam search-form.
dan tinggal klik search, maka daftar driver yang cocok pun akan di tampilkan.
Kelebihan dari devid ini diantaranya :
- Driver yang sudah terkompresi *zip, sehingga dapat mengurangi resiko adanya virus.
- Ukuran software driver yang telah diperkecil. Rata-rata ukuran/size driver yang ada adalah dari 100kb-8mb saja, sehingga proses download lebih cepat.
- Jumlah software driver/device yang telah diketahui cukup banyak, yakni sekitar 11,4 juta device/perangkat.
- Driver di sortir berdasarkan versi terbaru. Sehingga driver yang outdate otomatis akan di rekomendasikan ke versi up to datenya.
- Tersedia pilihan Sistem Operasi dan Arsitektur yang digunakan.
Kekurangannya :
- Tidak semua software driver tersedia. Terutama untuk hardware yang cenderung masih baru.
- Kesatuan software driver yang tidak utuh. Ini dikarenan tidak semua file dari driver itu di sertakan, atau bisa juga dikatakan tidak full-pack. Tujuannya adalah untuk mengurangi size dari driver itu sendiri.
- Penggunaan hanya untuk sistem operasi berbasis Windows saja.
- Dibutuhkan koneksi internet.
Baca Selengkapnya ....